 Pelbagai ancaman siber (khasnya virus dan spyware) akan sentiasa membayangi sistem operasi (OS) Windows, tidak terkecuali Windows 7 yang baru di pasaran. Menyedari hakikat ini Microsoft turut terpanggil untuk mencipta perisian keselamatannya sendiri. Ini termasuklah perisian Microsoft Security Essentials 1.0 yang diberikan percuma.irektori fail yang dihasilkan. Dalam direktori tersebut anda akan menemui sebuah fail yang berlabel “msseces.exe” bersama beberapa fail yang lain.
Pelbagai ancaman siber (khasnya virus dan spyware) akan sentiasa membayangi sistem operasi (OS) Windows, tidak terkecuali Windows 7 yang baru di pasaran. Menyedari hakikat ini Microsoft turut terpanggil untuk mencipta perisian keselamatannya sendiri. Ini termasuklah perisian Microsoft Security Essentials 1.0 yang diberikan percuma.irektori fail yang dihasilkan. Dalam direktori tersebut anda akan menemui sebuah fail yang berlabel “msseces.exe” bersama beberapa fail yang lain.Menjaga keselamatan PC cara Microsoft
Kiriman Zanans | Saturday, December 26, 2009 | Tips dan Trick | 0 komen » Pelbagai ancaman siber (khasnya virus dan spyware) akan sentiasa membayangi sistem operasi (OS) Windows, tidak terkecuali Windows 7 yang baru di pasaran. Menyedari hakikat ini Microsoft turut terpanggil untuk mencipta perisian keselamatannya sendiri. Ini termasuklah perisian Microsoft Security Essentials 1.0 yang diberikan percuma.irektori fail yang dihasilkan. Dalam direktori tersebut anda akan menemui sebuah fail yang berlabel “msseces.exe” bersama beberapa fail yang lain.
Pelbagai ancaman siber (khasnya virus dan spyware) akan sentiasa membayangi sistem operasi (OS) Windows, tidak terkecuali Windows 7 yang baru di pasaran. Menyedari hakikat ini Microsoft turut terpanggil untuk mencipta perisian keselamatannya sendiri. Ini termasuklah perisian Microsoft Security Essentials 1.0 yang diberikan percuma.irektori fail yang dihasilkan. Dalam direktori tersebut anda akan menemui sebuah fail yang berlabel “msseces.exe” bersama beberapa fail yang lain. Seramai 40 orang peserta dan 10 orang Jurulatih Utama (JU) yang terdiri daripada guru-guru Sekolah Negeri Melaka telah menghadiri Kursus Pembangunan dan Pengurusan Laman Web Sekolah di Bahagian Teknologi Pendidikan (BTP) Negeri Selangor, bermula 28 hingga 31 Oktober 2009.
Seramai 40 orang peserta dan 10 orang Jurulatih Utama (JU) yang terdiri daripada guru-guru Sekolah Negeri Melaka telah menghadiri Kursus Pembangunan dan Pengurusan Laman Web Sekolah di Bahagian Teknologi Pendidikan (BTP) Negeri Selangor, bermula 28 hingga 31 Oktober 2009.Kursus ini diadakan untuk memberi pendedahan dan latihan kepada Penyelaras ICT dan Guru Bestari bagi membantu mereka untuk membangunkan laman web sekolah masing-masing. Sepanjang tempoh berkursus para peserta telah dibimbing oleh JU yang telah dilantik.
Sabtu 24 Oktober 2009, pengawas ICT SMTMT bersama 2 orang guru pembimbing telah menghadiri Program Jejak IT anjuran Kolej Yayasan Melaka di Kolej tersebut. Program ini turut disertai oleh beberapa sekolah lain sekitar Melaka. Dalam Program Jejak IT ini, pelajar didedahkan dengan Bengkel Pembinaan Blog menggunakan Blogger.
Pengurusan Unit ICT bercadang untuk mencalonkan pelajar-pelajar ini menyertai pertandingan blog peringkat sekolah. Diharapkan mereka sentiasa mengemaskini blog masing-masing. Tahniah buat mereka!
Requirements (kebolehan) untuk install Windows Vista
Kiriman Cikgu Faizah | Tuesday, October 13, 2009 | Tips dan Trick | 0 komen »Di sini admin menerangkan kesesuaian untuk menginstallkan windows tersebut yang merangkumi kebolehan processor, RAM, grafik dan hardisk.
Untuk pengetahuan anda, perkakasan yang lebih tinggi performancenya adalah lebih maju dan advantage untuk digunakan. Begitu juga bagi yang sukakan gaming atau fotografer dan juga designer.
Sumber : http://en.wikipedia.org
Keperluan Bagi menggunakan Windows Vista
| Vista Capable | Vista Premium Ready | |
|---|---|---|
| Processor | 800 MHz | 1 GHz |
| Memory | 512 MB | 1 GB |
| Graphics card | Direct X 9.0 capable | Direct X 9.0 capable and WDDM 1.0 driver support |
| Graphics memory | 32 MB | 128 MB |
| Hdd capacity | 20 GB | 40 GB |
| HDD free space | 15 GB | |
| Other drives | DVD-Rom | |
Spesifikasi sesuai dan cara pemasangannya
Kiriman Cikgu Faizah | Tuesday, October 13, 2009 | ICT, Komputer | 0 komen »Di sini admin ingin berkongsi tentang perkakasan dan hardware yang sangat bersesuaian untuk digunakan. Mungkin ada yang ambil mudah akan hal2 spesifikasi peralatan untuk dijadikan komputer terutamanya yang berjenis desktop. Perkara sebegini sebenarnya tidak blh diambil mudah kerana ia boleh menyebabkan sebahagian hardware komputer terbakar dan boleh menyebabkan CPU cepat panas dan berisiko untuk hanging.
Kesesuaian perkakasan juga amat perlu supaya ia boleh melancarkan pemprosesan setiap kerja yang kita lakukan seperti kerja grafik design dan permainan game yang menggunakan grafik yang sangat tinggi seperti football manager FIFA 2009 dan 2010 serta permainan game perang, strategi, IQ, sports(sukan) dan lain2.
Di sini admin mencadangkan penggunaan perkakasan baru yang bersesuaian dan boleh hubungkait dengan sempurna setiap perkakasan yang lain. Spesifikasi yang sesuai menyelamatkan komputer anda.
Cadangan ini adalah untuk komputer jenis PC Desktop dan pengguna yang suka melakukan pemasangan PC Desktop sendiri.
- Motherboard: Intel DQ45CB
- Case:Inwin Z583 w/350watt Power Supply
- CPU: Intel Core2 Quad and Intel Core2 Duo processor in the LGA775 package, Minimum E7400 Processor
- RAM: 2×1GB DDR2 800mhz DIMMs
- HDD: 250GB 16MB cache SATA II 3.0Gb/s Seagate or Western Digital drive
- Optical Drive: Samsung DVD RW/CD RW SATA Drive
- Audio: onboard sound
- LAN: onboard Intel Pro 1000 chipset
- HIDs: Optical mouse, mouse pad, keyboard, all necessary cables
- Monitor: 19″+ LCD, standard aspect ratio 1280×1024 (or greater) or widescreen 1440×900 (or greater) native resolution, DVI connection.
Ini adalah mengikut kesesuaian induk seperti kestabilan CPU, Motherboard, RAM dan Hardisk.
Disamping itu juga, admin sediakan video cara-cara untuk memasang hardware ke dalam casing CPU dengan kemas, teratur dan selamat. Dan kepada yang tidak tahu cara untuk memasang komputer juga boleh juga belajar dari video ini:
Semoga anda berpuas hati dan selamat dalam membuat setiap kerja yang anda lakukan dengan menggunakan komputer.
“komputer selamat, keluarga bahagia.”
Penyelesaian Masalah Penggunaan CD Teaching Courseware PPSMI
Kiriman Cikgu Faizah | Saturday, October 03, 2009 | CDRI, Courseware, Tips dan Trick | 0 komen »Masalah
CD Teaching Courseware yang tidak boleh autorun.
Sebab
2. Flash Player sedia ada di dalam sistem telah rosak (corrupted).
Jalan Penyelesaian
Uninstall Flash dan Shockwave Player yang terdapat dalam sistem dengan mengikuti langkah- langkah berikut
- Buka laman web berikut : http://www.adobe.com/shockwave/download/alternates/#sp

Klik pada Adobe Flash Player (a) dan paparan berikut akan dipaparkan. Kemudian klik pada Flash Player Uninstaller (b) seperti di bawah

Pop-up berikut akan muncul dan tekan butang Save.

Tetapkan direktori untuk simpanan fail unistaller ini, sebagai contohnya di desktop dan klik pada butang save.

Paparan berikut akan muncul dan tunggu sehingga prosses muat turun selesai. Kemudian klik pada butang Close.
Ulangi langkah (i ) hingga (v) untuk memuat turun Shockwave Player uninstaller.
- Klik ikon uninstall_flash_player.exe yang telah dimuat turun ke desktop. (c)

- Paparan berikut akan muncul dan klik pada butang run.

- Apabila paparan berikut muncul, sila klik pada butang Yes

- Proses uninstall akan bermula dan apabila selesai paparan berikut akan muncul. Klik pada butang Close untuk menamatkan proses uninstall Flash Player.

3. Jalankan Proses Uninstall Shockwave Player.
- Klik ikon sw_uninstaller.exe yang telah dimuat turun ke desktop (d).

- Paparan berikut akan muncul dan klik pada butang Run.

- Apabila paparan- paparan berikut muncul, sila klik pada butang Next sehingga paparan proses uninstall (e) muncul.


- Apabila proses uninstall selesai paparan berikut akan muncul. Klik pada butang Finish untuk menamatkan proses uninstall Shockwave Player.

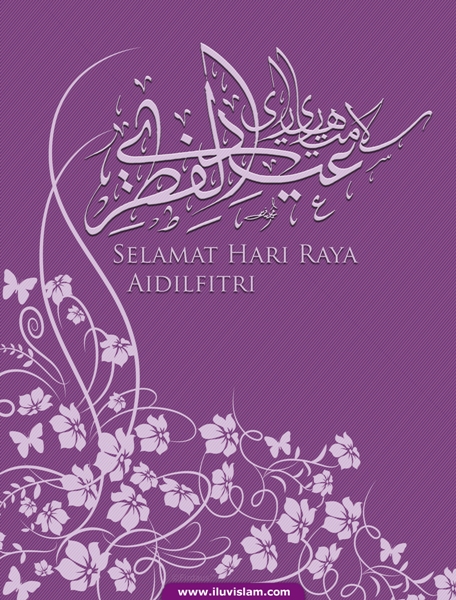
Berbahagialah pada hari kebesaran ISLAM mengikut cara dan sunnah Nabi Muhammad S.A.W tanpa melebihi batas kehendak ISLAM.
Semoga kedatangan Syawal yang mulia ini dapat memberi sinar keinsafan kepada semua muslimin dan muslimah Kg Baru Bukit Sedanan serta seluruh umat Islam di dunia.
Maaf Zahir & Batin.
Senarai Video Untuk Kanak-Kanak
Kiriman Zanans | Tuesday, September 08, 2009 | Tips dan Trick | 0 komen »Laman web www.kideos.com merupakan laman web yang telah menyenaraikan video di dalam laman web youtube mengikut katogeri.
Kini anda boleh berkongsikan paparan skrin anda di dalam bentuk audio dan video menggunakan www.screenjelly.com. Berikut adalah contoh rakaman yang telah saya lakukan melalui Screenjelly. http://screenjel.ly/aUrCkg7ZcXg
Teknologi ini boleh digunakan dalam pengajaran & pembelajaran bagi mata pelajaran Lukisan atau lain2. Setiap aktivi yang kita buat di atas skrin komputer akan dirakam dan boleh dimain semula. Jika komputer disambung ke LCD Projektor, maka ia boleh ditayangkan kepada penonton/pelajar di dalam kelas.
Selamat mencuba!

Adakalanya anda menerima dokumen melalui email yang berformatkan docx. Docx merupakan format yang dihasilkan oleh perisian Office 2007. Anda kini boleh mengubah format docx ke doc dengan menggunakan kemudahan mengubah DOCX ke DOC - DOCX ke DOC
Selamat mencuba!
Terdapat 3 jenis kemudahan WiFi yang boleh dipilih semasa pembelian AP (Access Point).
Keseluruhan kemudahan WiFi menggunakan spektrum frekunsi yang tidak memerlukan lesen 2.4 GHz. Terdapat beberapa jenis AP yang memberikan pengguna kelajuan yang berbeza-beza.
AP diklasifikasikan mengikut kelajuan dan teknologi yang digunakan. WiFi adalah dibawah standard IEEE 802.11. Terdapat 3 jenis spesifikasi didalam kemudahan WiFi.
802.11b, 802.11g dan 802.11n
Perbezaannya adalah dari segi kelajuan.
WiFi B - Kelajuannya adalah 11 Mbps, WiFi G pula adalah 54 Mbps dan WiFi N boleh mencecah 600 Mbps.
Tentatif Kursus (18 Julai 2009)
8.00 pagi : Pedaftaran peserta
8.10 pagi : Pengenalan kepada komputer
- Asas Komputer
- Perkakasan luaran komputer
- Perkakasan dalaman komputer
- Papan induk (motherboard)
- Cara fromat PC
- My Computer
- Shared folder
- My documents
- Harddisk
- Floppydisk
- CD-ROM
- Recycle bin
- Internet
- Icon-Icon
11.00 pagi : Installation (MS office dll)
Install free antivirus (AVIRA) melalui internet.
- Update antivirus
- Scan virus
Defragmenting
12.30 tgh : Networking dan Sharing
- Sharing document
- Sharing printers
Format Hard Disk dan Install Windows XP
Kiriman Cikgu Faizah | Saturday, July 18, 2009 | Format, Komputer | 0 komen »Mengapa Perlu Format Komputer?
- Anda baru sahaja membeli komputer atau hard disk baru, jadi anda perlu memasukkan OS ke dalamnya.
- Windows anda rosak, hang, atau dijangkiti virus. Dan install kembali Windows XP merupakan jalan terakhir yang terpaksa anda buat suapaya komputer anda kembali berfungsi seperti biasa.
Tetapkan Boot Sequence Kepada CD-ROM
Namun sekiranya komputer anda tidak membaca dari CD-ROM, ikuti langkah-langkah ini untuk menetapkan boot sequence:
1. Hidupkan komputer anda.
2. Tekan butang F2 (di sesetengah komputer, anda harus tekan butang DELETE) untuk melancarkan BIOS.
3. Dalam Phoenix BIOS, pilih Advanced BIOS Features.


Format Hard Disk

3. “Welcome to Setup” dipaparkan. Tekan ENTER untuk mula install Windows XP.




- masih baru dan belum mempunyai sebarang partition, ikuti langkah 7 hingga 8.
- tapi jika ia sudah ada partition di dalamnya, teruskan pada langkah 9.






Install Windows XP















Itu sahaja langkah-langkah yang diperlukan untuk install Windows. Senang, kan? Tak perlulah habiskan duit sehingga RM40 (atau mungkin lebih) untuk menghantar komputer anda ke kedai hanya kerana nak format PC, kerana anda boleh melakukannya sendiri :)

























